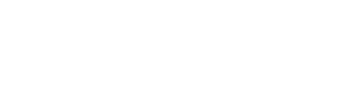We’re thrilled to announce filters for Trade House Data! Save time and rest assured that your filtered results fit your established policies and procedures.
The days of tediously sifting through and manually removing multiple records are gone. Depending on your needs, filters can be setup for a broader scope to return more results, or a narrower scope to return fewer results.
These filters can be:
- Specific to your policies and procedures
- Set on a client level specific to their policies and procedures
- Applied for all clients or assigned directly on a client-by-client basis.
What data providers do THD filters work with?
Trade House Data filters are only available for the following preferred providers:
- Data Divers
- RapidCourt
- Backgroundchecks.com
You only need one contract with THD to have access to all the data providers. The benefit to using THD includes a better price point, a combined volume discount, and you’re serviced on the software side as well as the TazWorks side. Learn more about THD here.
What filters are available?
The following filters can be applied to searches (click to learn more about what they do and how they differ per data provider):
- Primary Identity
- Primary DOB
- Alias Identity
- Alias DOB
- and Recency.
What searches can I apply these filters to?
You can apply these filters to the following search types:
- State criminal database search
- National criminal database search
- National criminal alias database search
- Sex offender records search
- Global security watch list.
How do I add filters to my searches?
To get started with THD filters, you will have to create a template. The templates will need to be assigned in the product configuration and then that product will be assigned to your client.
Creating a template
You can create a THD filter template under Admin >> Manage Templates >> Add Template >> THD Filter.

You will see two required fields: name and description.
From there, you will have three columns with the data providers name at the top and the types of filter and options available listed below.

When you’re done selecting your filter options, you will see an Activate V1 (Version 1) button.
Click that to activate your changes to the template.

If you make any changes to a template, you will notice the version number change to V2, V3, V4, etc. depending on how many versions you create. This is to help you keep track of any changes you make if your or your client’s policies or procedures were to change.

When you’ve updated a template you will be able to access previous versions at the top in the breadcrumbs bar on the editor page. The breadcrumb will indicate what versions are active / in-active.

If you hover over this, you will see a dropdown with the different versions available.

If at any point you want to switch between versions of the template, you can do so by selecting the version and clicking the Activate V# button on the bottom of the page.
Next, you will have to assign the template you created to a specific product.
Assigning a template to a search within a product
To assign a template to a product, go to Admin >> Manage Products >> select an existing product or add a new one.
On the product configuration page, you’ll see a checkbox next to THD filter option. Select that and from the dropdown menu choose which filter you want to apply to this search for this product. This does NOT apply the filter for this search type across every product — only the product you’re in when you set the filter will have this filter applied.
Click Save at the bottom to save your changes.
To learn more about Trade House Data filters, read our full guide here!