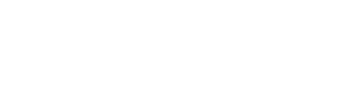The way that
records appear in the search editor and on the report for the person search
will be changing starting June 22nd. Person search results shows things like
address history, name variations and their dates of use, and date of birth,
which can help you decide what additional jurisdiction searches you may need to
run. This will affect both CRA views and the client view, if your client has
access to view person search results.
This change
will only affect results for the person searches moving forward, and will not
be retroactive or apply to other search types. Learn more about the person
search in general here.
Grouping jurisdictions to
more easily take action
Rather than
having multiple rows with the same name, date of birth, and jurisdiction combination,
these will all be grouped together with the number of how many times that
combination of records was returned.
For example, in the old view, a search might have appeared like this:

You can see that there are a lot of line items that actually contain almost identical information, and it can be hard to parse through them all without the helpful color coding above.
In the new view, for those same search results, you would now see that each color from above will only appear once, with a new column on the right letting you know how many times that combination of records appeared in the person search:

This allows the results to appear much clearer and more concisely, while making sure each
unique combination will still be visible. Misspellings or variations of the name, different geographic locations, or different dates of birth will still all show up for the same person, but
instead of having to scroll through a whole bunch of lines and manually count
them, you can now see them all tallied up to know which names and jurisdictions are most
relevant for you to perform additional searches on, then dive deeper using select records if desired.
Hiding full address and
phone number
If a person
has multiple addresses and phone numbers within
the same jurisdiction, these will still be grouped together in the same line
item since the jurisdiction stays the same, and these pieces will not be shown directly
in the search editor or report view, as you can see in the new view above.
For example, if Sally Test has the following addresses in a
single jurisdiction, they will all be rolled into one line, with the additional
information accessible by CRA users from the select records view:
- 123 Test Street Apt B
- 123 Test St Apt B
- 123 Test Street.
Since this information is intended primarily to help CRAs
gather more background information so they can know which jurisdictions to
conduct additional searches on, this gives a quick summary without adding
additional unnecessary information that can be distracting from that purpose.
The detailed records, including specific address, are still
available in the select records view as before by clicking the Select Records
radio button on the search editor page.
Step 1: Go to Workspace >> Searches >> Pending Searches >> select the person search you ordered.
Step 2: Under application information click the Select Records button.

Step 3: This will take you to their records summary that will list the full address information for each jurisdiction where the applicant’s records were found, along with a new column showing if the individual is deceased or not, if your data provider shares reports this information.

Managing client views of person search results
If your clients have the ability to view person search
results in their report, they will also see this change in the report results
page.
As a reminder, TazWorks has always allowed you the ability
to hide the person search results from your report.
How to exclude person search results from your report
Step 1: Go to Admin >> Manage Report Layout >> select an existing layout or add a new one >> Report Layout page.

On the report layout page, you have the option to exclude the results of a search type, exclude the results of the search from the consumer copy, and/or add a page break after a search type on the report.
To exclude the person search results, check the box under Exclude next to the person search type.

Once it has been excluded, the area will be greyed out.
Click Save at the bottom of the page to save your changes to your report layout.
Learn more about managing your report layout here.
Hiding Person search results from individual users
You can also hide search results on a user-by-user basis. If you wish to hide person search results from your client, follow these steps:
Step 1: Go to Admin >> Manage Clients >> select the user you wish to hide person search results from.
Step 2: On the edit client modal that displays, click the view reports tab.

Step 3: You can remove their permission to view the person search results and reports by deselecting the box.
Click save at the bottom of this page to save your changes.