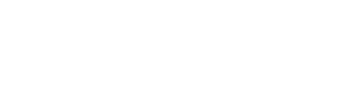We have made some updates to our configuration options for QuickApp to make the settings easier to understand and more manageable, and mapped your previous settings so that you will not see any changes.
When Ready and Declined emails send
Previously, the Ready Email and Declined Email would only be sent if Notify When Ready was checked, and if you did not want those emails to be sent, you had to uncheck Notify When Ready, but this was not clear in the layout. We have now removed the checkbox and instead added a “None” option to both of these dropdowns, so if you do not want the email sent, you can just choose that option, rather than having one setting control another.
We have automatically mapped your previous settings to match in this new format, so that your processes will NOT change for you, your clients, or their applicants.
If you had Notify When Ready previously unchecked:
- The Ready and Declined emails were already not sending
- They will continue to not be sent as before, because the Ready and Declined email fields will now be set to “None.”
- If you would like to begin sending these emails, you can choose which email to send in your QuickApp settings.
If you had Notify When Ready previously checked:
- The Ready and Declined emails were already being sent
- They will continue being sent as before, and the Ready and Declined email fields will continue to show what email is being used as before
- If you would like to discontinue sending these emails, you can switch these to “None” in your QuickApp settings.
Alternate email notifications
If you add an alternate email addresses to notify, this will be in addition to the regular email address, rather than in place of.
Credit card charge settings
It was unclear before, when Require Credit Card was checked, that it would require a credit card from the applicant. We’ve now changed this to a dropdown to specify if it should follow the regular client billing instructions or require an applicant credit card. Again, these settings will automatically be mapped so that there will be no change in functionality.
If you previously had Require Credit Card unchecked:
- This means the client was being billed for the order according to their billing settings
- The client will continue being billed as before, because the setting will now specifically state “Client (following billing options)”
- If you would like to change this to the applicant, you can switch it to “Applicant Credit Card” instead.
If you previously had Require Credit Card checked:
- This means the applicant‘s credit card was being charged for the order
- The applicant will continue being charged as before, because the setting will now specifically state “Applicant Credit Card”
- If you would like to change this to the applicant, you can switch it to “Client (following billing options)” instead.
View the updates
To see these changes or make updates to your settings, go to Admin >> Manage Clients >> select a client >> Products tab >> select a product that is QuickApp enabled. You can also view the screenshots below to compare.